Chưa có sản phẩm
MẸO HAY TRÊN SERIES IPHONE 12 CÓ THỂ BẠN CHƯA BIẾT
Nếu vừa sắm cho mình một chiếc trong bộ tứ iPhone 12 Series và đang muốn khai thác triệt để các tính năng trên sản phẩm thì đừng bỏ qua 20 mẹo cực hay mà Minh Tuấn Mobile chia sẻ dưới đây.
Mẹo số 1: Khởi động nhanh Máy ảnh
Trên màn hình khóa sẽ có biểu tượng máy ảnh ở dưới cùng bên phải và bạn có thể nhấn vào nó để mở ứng dụng máy ảnh, tuy nhiên nút đó rất nhỏ và đôi khi bạn sẽ thấy điều đó không thuận tiện lắm, vì vậy thay vào đó bạn có thể vuốt sang trái từ cạnh phải của điện thoại để đi thẳng vào máy ảnh.

Mẹo số 2: Tìm kiếm nổi bật
Mẹo tiếp theo là một trong những tính năng rất hữu ích trong iOS và nó được gọi là Tìm kiếm nổi bật. Bạn chỉ cần vuốt từ giữa màn hình xuống, bạn có thể dễ dàng tìm kiếm những gì mình muốn, không chỉ tên của ứng dụng mà còn có thể nhập bất kỳ cài đặt nào.
Ví dụ: Bạn muốn thêm một ngôn ngữ mới vào bàn phím. Bạn không cần phải tìm kiếm nó trong cài đặt, bạn chỉ cần nhập “Ngôn ngữ” trong Tìm kiếm nổi bật và có thể ngay lập tức chuyển đến cài đặt đó. Hoặc nếu bạn muốn xem cài đặt máy ảnh của mình, chỉ cần gõ Máy ảnh và kết quả cài đặt xuất hiện bên dưới. Hay đôi khi bạn đang tìm cách tắt tùy chọn độ sáng tự động? Chỉ cần gõ “độ sáng tự động” và nó sẽ xuất hiện, siêu tiện lợi.

Mẹo số 3: Quay nhanh video ngắn
Một thủ thuật tiếp theo cũng liên quan đến máy ảnh, bạn có thể nhanh chóng quay video mà không cần chuyển sang chế độ video. Chỉ cần mở máy ảnh, nhấn và giữ nút chụp, iPhone sẽ bắt đầu quay một đoạn video ngắn. Khi bạn thả ngón tay ra, video sẽ kết thúc. Đó là một cách dễ dàng để quay video nhanh và bạn có thể sử dụng cách này để ghi lại những khoảnh khắc ngẫu hứng.
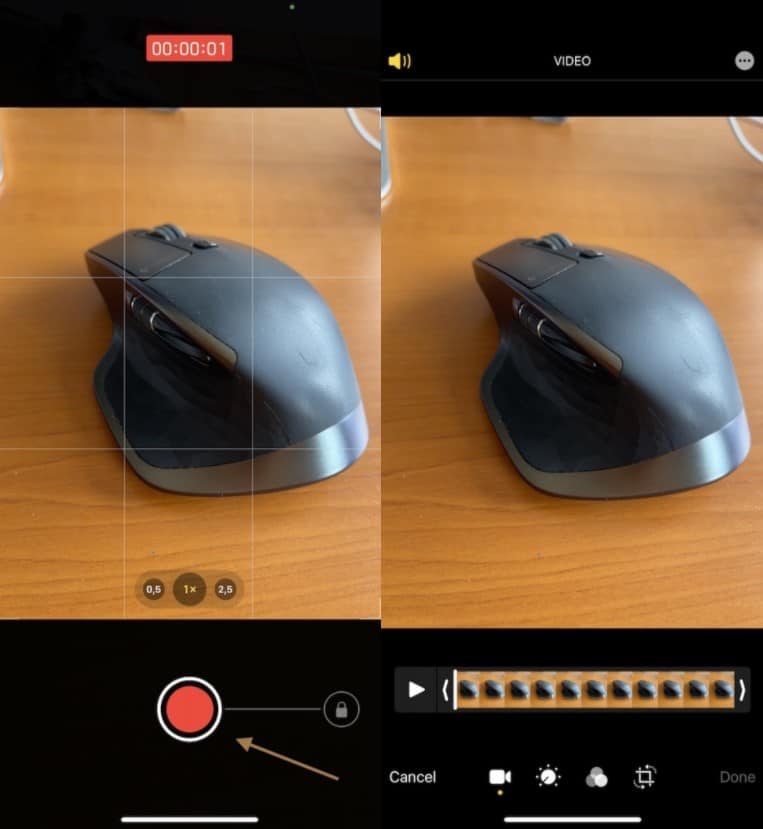
Mẹo số 4: Sử dụng định dạng ảnh tiêu chuẩn như JPEG
Một mẹo máy ảnh khác là sử dụng các định dạng tiêu chuẩn để bạn có thể dễ dàng chia sẻ ảnh và video của mình với laptop hoặc điện thoại Android. Theo mặc định, iPhone sử dụng các định dạng mới hơn mà các thiết bị khác có thể không đọc được. Đó là lý do tại sao bạn nên đọc mẹo này.
Bạn có thể vào Cài đặt, sau đó là Máy ảnh, vào Định dạng và chọn Định dạng tương thích nhất thay vì Định dạng hiệu quả nhất. Các định dạng tương thích này chiếm nhiều dung lượng hơn một chút, nhưng ít nhất bạn có thể dễ dàng chia sẻ chúng với các thiết bị khác nhau.

Mẹo số 5: Thay đổi nhanh cài đặt máy ảnh
Mẹo tiếp theo, bạn có thể nhanh chóng chuyển đổi giữa các cài đặt video ngay trong ứng dụng máy ảnh. Nhấn vào các số ở góc trên cùng bên trái để nhanh chóng chuyển đổi giữa các tệp 4K có độ phân giải cao hơn và các tệp HD nhỏ hơn, đồng thời bạn cũng có thể ghi ở tốc độ 30 khung hình/giây cho các video quay hàng ngày và 60 khung hình/giây phù hợp hơn cho các video chuyển động.
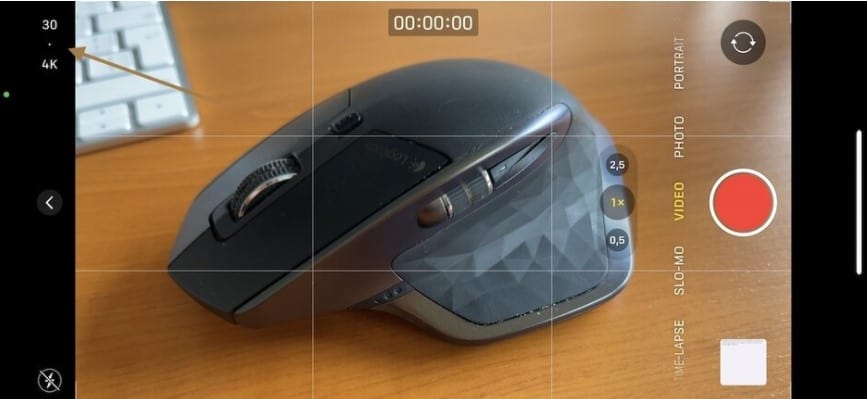
Mẹo số 6: Tối ưu hóa Trung tâm điều khiển
iOS cũng đi kèm với Trung tâm điều khiển để bạn điều chỉnh độ sáng, âm lượng,… Theo mặc định, trong iOS 14 hiển thị cho người dùng một lối tắt lớn đến Apple Home và điều đó thật tuyệt nếu bạn sử dụng nó, nhưng nếu bạn không sử dụng, nó sẽ rất khó chịu.
Để tắt tính năng này, hãy mở Tìm kiếm nổi bật, nhập “Trung tâm điều khiển” và tắt tùy chọn “Hiển thị điều khiển nhà”. Bạn cũng nên thêm một vài biểu tượng hữu ích vào Control Center như chế độ nguồn điện thấp và Quay màn hình. Sau khi bạn thêm chúng, hãy mở lại Trung tâm điều khiển và bây giờ nó đã hữu ích hơn nhiều.

Mẹo số 7: Cách chụp ảnh màn hình toàn trang
Làm cách nào để chụp ảnh màn hình đơn giản? Dễ dàng, nhấn phím nguồn và phím tăng âm lượng trong giây lát và nhả ra. Apple cũng hỗ trợ Ảnh chụp màn hình mở rộng để bạn có thể chụp một trang web dài hơn, nhưng cách này hoạt động hơi khác so với ảnh chụp màn hình cuộn trong Android.
Trước hết, trên iOS, tùy chọn này chỉ khả dụng trong Safari, nghĩa là bạn không thể sử dụng nó trong các trình duyệt web khác như Chrome chẳng hạn. Chỉ cần chụp ảnh màn hình trong Safari, nhấn vào hình thu nhỏ ảnh chụp màn hình và sau đó nhấn “Toàn trang”. Bây giờ bạn có thể cắt ra phần mà mình muốn. Bạn cũng có thể vẽ, thêm mũi tên để hiển thị một phần cụ thể hoặc kính lúp. Nhấn xong và bạn có thể lưu tài liệu này dưới dạng tài liệu PDF trong ứng dụng Tệp.
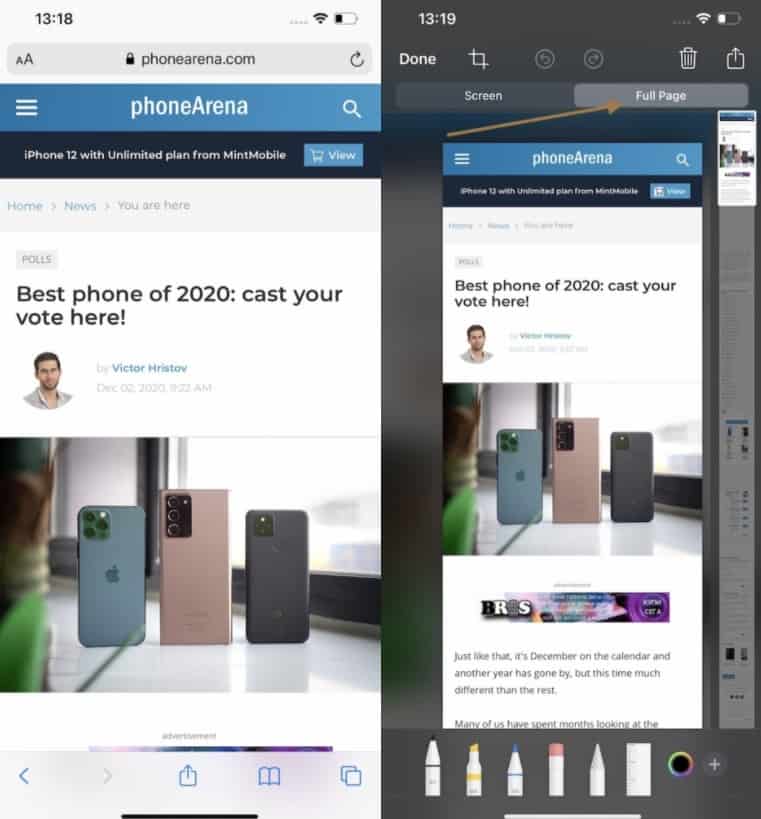
Mẹo số 8: Thời lượng pin tốt hơn
Tiếp theo, một vài mẹo về pin. Dòng iPhone 12 đều đi kèm với màn hình AMOLED sử dụng nhiều năng lượng hơn để hiển thị màu sáng và ít năng lượng hơn hiển thị màu tối hơn, đó là lý do tại sao bạn nên sử dụng hình nền tối hơn.
Bạn cũng có thể sử dụng Chế độ nguồn điện thấp, được biểu thị bằng biểu tượng pin màu vàng, nó có thể hạn chế kết nối 5G, giảm làm mới ứng dụng, dừng tải xuống tự động và cắt giảm một số hiệu ứng hình ảnh. Thử nghiệm cũng cho thấy rằng trong khi ở Chế độ nguồn điện thấp, CPU trên iPhone của bạn chạy ở tốc độ khoảng 70% so với thông thường, vì vậy đây thực sự là một công cụ tiết kiệm pin mạnh mẽ.

Mẹo số 9: Chế độ tối trong Safari
Bạn thường sử dụng Chế độ tối vào ban đêm, tuy nhiên chế độ tối không biến nền của các trang web trong Safari trở nên tối. Đây là một mẹo nhỏ, khi Chế độ tối được bật, bạn có thể nhập một bài báo cụ thể và nhấn vào nút chế độ đọc ở trên cùng bên trái, thao tác này sẽ chuyển nền thành màu đen và dễ nhìn hơn nhiều vào ban đêm.

Mẹo số 10: Trợ lý giọng nói Siri!
Nếu cảm thấy nhàm chán với giọng nói mặc định, bạn có thể đổi giọng cho Siri. Mở Tìm kiếm tiêu điểm và nhập “Siri Voice” và bạn có thể chọn giữa giọng Mỹ, Úc, Anh, Ấn Độ, Ailen và Nam Phi, cũng như giọng nam hoặc nữ.

Mẹo số 11: Ứng dụng AR Measure
Tiếp theo là ứng dụng Đo (Measure). Nếu đang sở hữu một chiếc iPhone 12 Pro series, bạn sẽ có cảm biến LiDAR tuyệt vời cho các tác vụ thực tế tăng cường. Một ví dụ đơn giản là chỉ cần mở ứng dụng Measure và để con bạn hoặc bạn bè của bạn đứng trước máy ảnh. Nó sẽ cho bạn biết chúng cao bao nhiêu với độ chính xác khá tốt.

Mẹo số 12: Đánh máy và sửa lỗi
Tiếp theo, hãy đi sâu hơn một chút với một số mẹo nâng cao hơn. Việc viết đoạn văn dài trên thiết bị di động sẽ khiến bạn dễ mắc một số lỗi và thường phải quay lại và sửa chữa. Điều này yêu cầu điều khiển con trỏ chính xác, vì vậy đây là cách bạn sử dụng nó trên iOS: Nhấn và giữ phím cách trên bàn phím và nó sẽ biến đổi thành một loại bàn di chuột và bạn có thể sử dụng. Điểm mới là bạn cũng có thể cầm con trỏ văn bản bằng đầu ngón tay và di chuyển nó đến bất cứ đâu một cách dễ dàng, rất tiện lợi.

Mẹo số 13: Cách hoàn tác và làm lại
Nếu bạn đang viết các đoạn văn bản dài hơn, thì tính năng này hiện hoạt động trên cả iPhone và iPad, bạn có thể vuốt bằng ba ngón tay sang trái để hoàn tác và sang phải để làm lại. Hoặc cách khác, bạn có thể nhấn đúp bằng hai ngón tay để hoàn tác. Điều này thuận tiện hơn trên điện thoại Pro Max hoặc iPad lớn hơn, nhưng rất đáng để biết.
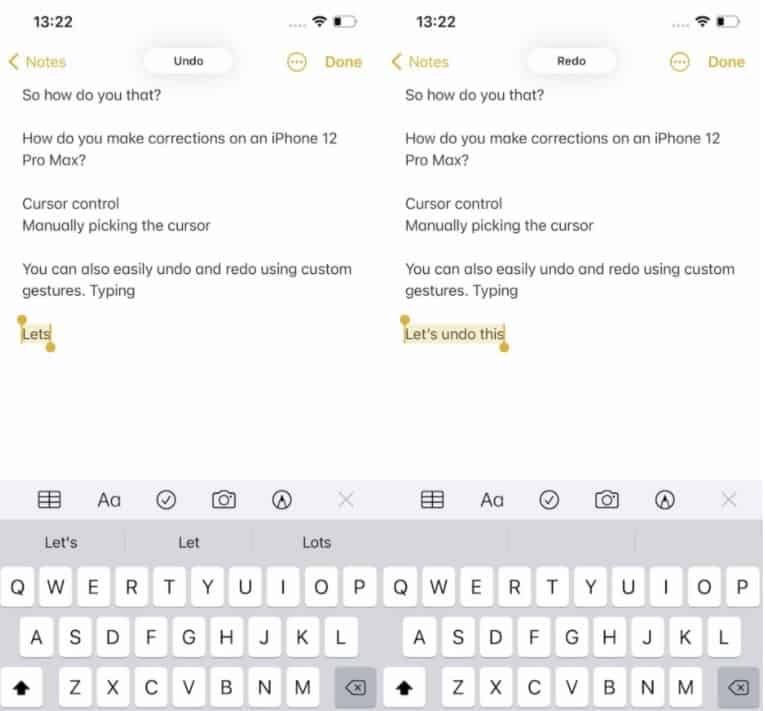
Mẹo số 14: Chặn cuộc gọi SPAM
Tiếp theo, nếu bạn nhận được nhiều cuộc gọi khó chịu từ những người gọi không xác định, bạn có thể dễ dàng dừng việc đó. Mở Tìm kiếm nổi bật và gõ Im lặng người gọi không xác định, bật công tắc lên thì bạn sẽ không bị làm phiền nữa.

Mẹo số 15: Làm chủ ứng dụng Tệp
Ứng dụng quản lý tệp này cung cấp cho bạn rất nhiều thông tin. Ví dụ: trong ứng dụng Ảnh, bạn không thể thấy tên của tệp hoặc video. Một mẹo đơn giản để xem đó là mở nó, sau đó chạm vào Chia sẻ và chọn Lưu vào Tệp, và bạn sẽ thấy tên và định dạng.

Mẹo số 16: Nhận thông tin đầy đủ về ảnh
Khi ở trong ứng dụng Tệp, hãy nhấn và giữ một tệp và bạn đã có một loạt cài đặt. Đối với ảnh, chạm vào Thông tin để đọc toàn bộ Exif, bạn có thể xem hình ảnh được tạo khi nào, khi nó được sửa đổi, lần mở gần đây nhất, kiểu máy được chụp, khẩu độ, ISO, mọi thứ.

Mẹo số 17: Cách lưu trữ tệp để chia sẻ
Bạn cũng có thể sử dụng ứng dụng Tệp để nén nhiều tệp vào một kho lưu trữ để dễ dàng chia sẻ. Nhấn vào nút dấu chấm ở góc trên bên phải và chọn nhiều tệp, bây giờ hãy nhấn vào nút dấu chấm ở góc dưới cùng bên phải và chọn Nén. Một tệp lưu trữ ZIP mới sẽ được tạo để bạn có thể dễ dàng chia sẻ với những người khác. Bạn có thể xem các tệp của mình dưới dạng danh sách và bạn cũng có thể dễ dàng sắp xếp chúng theo loại, tên hoặc kích thước.

Mẹo số 18: Cách ẩn ảnh
Bạn có biết rằng bạn có thể ẩn ảnh khỏi thư viện ảnh không? Chỉ cần chọn một vài trong số những bức ảnh bí mật của bạn, chạm vào chia sẻ và chọn Ẩn, sau đó chúng sẽ biến mất khỏi thư viện ảnh của bạn. Chúng không được bảo vệ bằng mật khẩu nhưng bạn chỉ có thể nhìn thấy chúng nếu bạn vào tab Album và cuộn xuống thư mục Ẩn, và đó là nơi chúng ở.

Mẹo số 19: Kiểm tra tình trạng pin của bạn
Cuối cùng, về chủ đề pin, hãy mở tìm kiếm nổi bật và nhập pin, sau đó chuyển đến Tình trạng pin. Đây là một phần dữ liệu mà chỉ iPhone cung cấp cho bạn và dữ liệu này không có trên Android. Những chiếc iPhone mới sẽ hiển thị 100%, nhưng khi bạn sử dụng điện thoại trong vài tháng, phần trăm sẽ giảm xuống. Điều này cho thấy sự chai của pin iPhone và khi pin đạt khoảng 80%, điện thoại có thể chạy chậm lại và bạn nên thay pin mới.

Mẹo số 20: Bảo quản pin lâu dài
Ngoài ra, nếu bạn sạc qua đêm, bạn nên bật nút chuyển đổi “Sạc pin được tối ưu hóa”, bằng cách này iPhone của bạn sẽ biết mức sạc đến 80% và sạc chậm hơn ở 20% cuối cùng cho đến khi bạn thức dậy, giúp pin lâu xuống cấp hơn.

